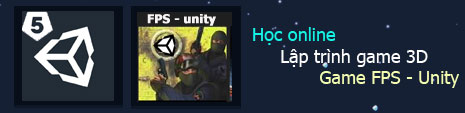Danh hiệu: Administration
Nhóm:
Gia nhập: 20-08-2014(UTC)
Bài viết: 60
Cảm ơn: 2 lần
Được cảm ơn: 2 lần trong 2 bài viết
|
Bài hướng dẫn sau của bạn Loan Pham ( Cherry Pham) sẽ gioi thiệu chúng ta các bước cơ bản nhất bước vào unity.======================================= Phần 1: LÀM QUEN VỚI GIAO DIỆN UNITYSau khi cài đặt Unity, với lần đầu tiên sử dụng, Unity hiển thị khung cửa sổ cho phép người dùng có thể lựa chọn mở project có sẵn trên máy hoặc tạo project mới:

+ Vị trí 1: Nhập đường dẫn lưu project sẽ tạo.
+ Vị trí 2: Lựa chọn chế độ làm việc 2D hoặc 3D.
Mặc dù lựa chọn chế độ làm việc khi mới tạo project, bạn vẫn có thể chuyển đổi qua lại giữa chế độ 2D và 3D khi làm việc bằng cách click vào biểu tượng 2D như trên hình:

Giao diện làm việc của Unity gồm có 5 tab chính

+ Scene [1]: Là nơi chúng ta sẽ xây dựng toàn bộ các đối tượng trong game.
Cửa sổ Scene cũng kèm theo bốn nút điều khiển tiện lợi :

+ Công cụ bàn tay [Q]: Cho phép di chuyển trong cửa sổ Scene, xoay góc nhìn, phóng to, thu nhỏ góc nhìn.
+ Công cụ di chuyển [W]: Dùng để di chuyển một đối tượng.
+ Công cụ xoay [E]: Cho phép chúng ta xoay nhân vật theo một trục nào đó trong không gian.
+ Công cụ tỷ lệ [R]: Cho phép tăng giảm tỷ lệ kích thước của đối tượng.
+ Hierarchy [2]: Danh sách các đối tượng trong một cảnh game.
Khi chọn một đối tượng trong cửa sổ Scene, đối tượng này sẽ được tự động chọn trong cửa sổ Hierarchy và ngược lại.
+ Inspector [3]: Hiển thị tất cả thông tin, các thành phần của đối tượng game đang chọn. Cho phép điều chỉnh các biến của các thành phần này. Có thể xem cửa sổ này như cửa sổ Properties khi design giao diện Winform trên Visual Studio.
+ Project [4]: Danh sách các tài nguyên trong project, đóng vai trò như một thư viện. Khi thêm tài nguyên vào thư mục Assets, ngay lập tức chúng sẽ tự động được cập nhập vào project Unity của chúng ta.
+ Game [5]: Màn game hiển thị trên màn hình, thông qua camera, came ra hiển thị gì nó sẽ hiển thị ở trên đó. Trong cửa sổ này chúng ta có thể chọn các kích cỡ hiển thị khác nhau để build cho các loại máy khác nhau:

Chúng ta có thể chơi thử game trên cửa sổ này khi đã nhấn nút Play. Lưu ý rằng khi cửa sổ này hoạt động rồi thì mọi chỉnh sửa trên cửa sổ Scene và cài đặt cho các đối tượng chỉ là tạm thời và khi nhấn nút Stop, cửa sổ này về lại trạng thái tĩnh thì mọi chỉnh sửa trước đó là không còn.
Sửa bởi người viết 02/09/2014 lúc 11:06:46(UTC)
| Lý do: Chưa rõ
|
|
|
|
|
|
Danh hiệu: Guest
Nhóm:
Gia nhập: 19-08-2014(UTC)
Bài viết: 46
Được cảm ơn: 1 lần trong 1 bài viết
|
Originally Posted by: JungJinHyuk  Bài hướng dẫn sau của bạn Loan Pham ( Cherry Pham) sẽ gioi thiệu chúng ta các bước cơ bản nhất bước vào unity.======================================= Phần 1: LÀM QUEN VỚI GIAO DIỆN UNITYSau khi cài đặt Unity, với lần đầu tiên sử dụng, Unity hiển thị khung cửa sổ cho phép người dùng có thể lựa chọn mở project có sẵn trên máy hoặc tạo project mới:

+ Vị trí 1: Nhập đường dẫn lưu project sẽ tạo.
+ Vị trí 2: Lựa chọn chế độ làm việc 2D hoặc 3D.
Mặc dù lựa chọn chế độ làm việc khi mới tạo project, bạn vẫn có thể chuyển đổi qua lại giữa chế độ 2D và 3D khi làm việc bằng cách click vào biểu tượng 2D như trên hình:

Giao diện làm việc của Unity gồm có 5 tab chính

+ Scene [1]: Là nơi chúng ta sẽ xây dựng toàn bộ các đối tượng trong game.
Cửa sổ Scene cũng kèm theo bốn nút điều khiển tiện lợi :

+ Công cụ bàn tay [Q]: Cho phép di chuyển trong cửa sổ Scene, xoay góc nhìn, phóng to, thu nhỏ góc nhìn.
+ Công cụ di chuyển [W]: Dùng để di chuyển một đối tượng.
+ Công cụ xoay [E]: Cho phép chúng ta xoay nhân vật theo một trục nào đó trong không gian.
+ Công cụ tỷ lệ [R]: Cho phép tăng giảm tỷ lệ kích thước của đối tượng.
+ Hierarchy [2]: Danh sách các đối tượng trong một cảnh game.
Khi chọn một đối tượng trong cửa sổ Scene, đối tượng này sẽ được tự động chọn trong cửa sổ Hierarchy và ngược lại.
+ Inspector [3]: Hiển thị tất cả thông tin, các thành phần của đối tượng game đang chọn. Cho phép điều chỉnh các biến của các thành phần này. Có thể xem cửa sổ này như cửa sổ Properties khi design giao diện Winform trên Visual Studio.
+ Project [4]: Danh sách các tài nguyên trong project, đóng vai trò như một thư viện. Khi thêm tài nguyên vào thư mục Assets, ngay lập tức chúng sẽ tự động được cập nhập vào project Unity của chúng ta.
+ Game [5]: Màn game hiển thị trên màn hình, thông qua camera, came ra hiển thị gì nó sẽ hiển thị ở trên đó. Trong cửa sổ này chúng ta có thể chọn các kích cỡ hiển thị khác nhau để build cho các loại máy khác nhau:

Chúng ta có thể chơi thử game trên cửa sổ này khi đã nhấn nút Play. Lưu ý rằng khi cửa sổ này hoạt động rồi thì mọi chỉnh sửa trên cửa sổ Scene và cài đặt cho các đối tượng chỉ là tạm thời và khi nhấn nút Stop, cửa sổ này về lại trạng thái tĩnh thì mọi chỉnh sửa trước đó là không còn.
|
|
|
|
|
|
Di chuyển
Bạn không thể tạo chủ đề mới trong diễn đàn này.
Bạn không thể trả lời chủ đề trong diễn đàn này.
Bạn không thể xóa bài của bạn trong diễn đàn này.
Bạn không thể sửa bài của bạn trong diễn đàn này.
Bạn không thể tạo bình chọn trong diễn đàn này.
Bạn không thể bỏ phiếu bình chọn trong diễn đàn này.