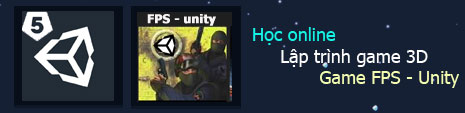Học Unity
»
Lập trình Unity 3D
»
Bài hướng dẫn
»
Bài 2: Làm việc với Animation trong Unity3D
Danh hiệu: Administration
Nhóm:
Gia nhập: 20-08-2014(UTC)
Bài viết: 60
Cảm ơn: 2 lần
Được cảm ơn: 2 lần trong 2 bài viết
|
Bước 1: Tạo project mới Bước 2: Bạn cần chuẩn bị 1 hình ảnh đẹp đẹp  Bước 3: Kéo thả cái ảnh trên vào project với thư mục là Textures bạn coi hình dưới sẽ thấy 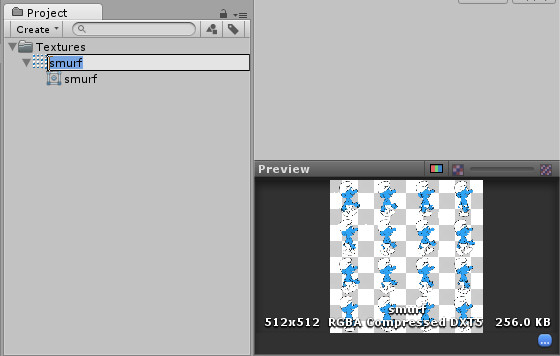 Bước 4: Kéo thả ảnh vừa rồi vào Hierachy bạn được hình như dưới 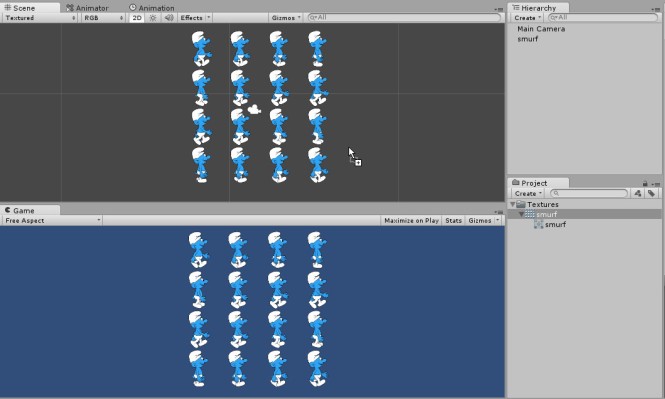 Đến đây thì bạn tự hỏi xem làm thế nào để gộp các hình này với nhau tạo thành 1 hình thể có thể di chuyển được :D, dễ thôi chỉ vài bước là bạn có thể làm được điều đó -bạn xóa cái vừa rồi đi và làm theo bước dưới nhé. Bước 5: Tại tab Inspector bạn chọn Sprite mode là multiple sau đó nhấn vào Sprite Editor 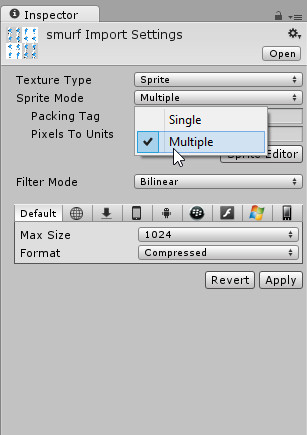 Một màn hình mới hiện ra như dưới bạn chỉ cần làm theo như hình dưới đây 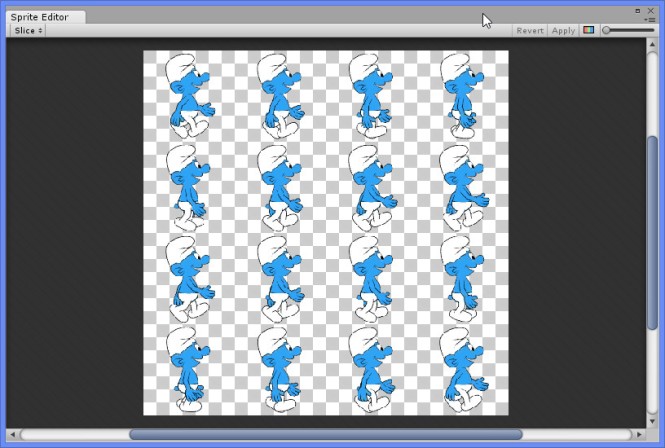 Bạn nhấn vào Slice và chọn->Slice->Apply 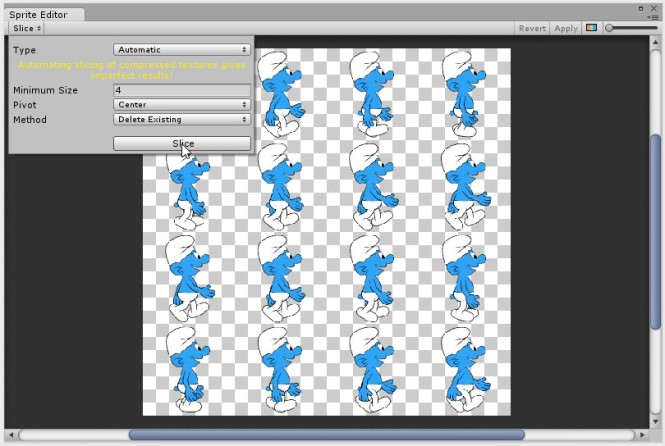 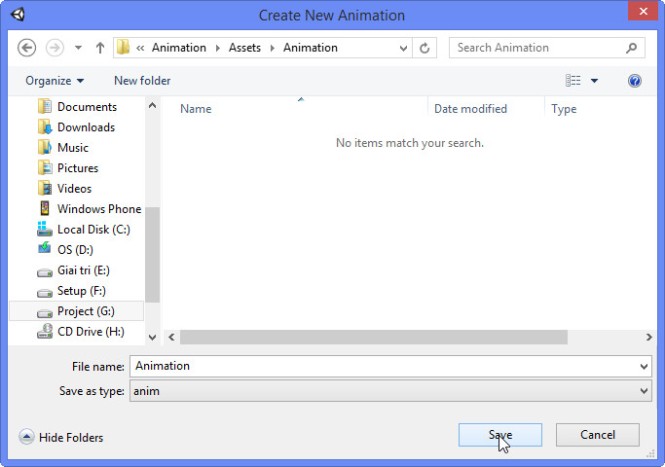 Ngon rồi giờ bạn quay lại Project và mở file ảnh lúc đầu ra và xem nó đã tách cho bạn thành từng cái 1 rồi 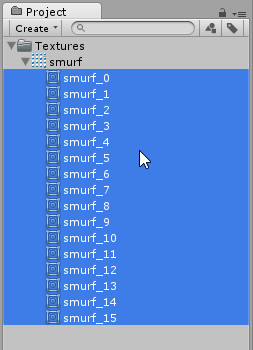 Ok, đến đây thì bạn bôi đen tất cả các khung hình vừa có và kéo nó vào Hierachy, lúc này bạn chạy thử thì bạn sẽ thấy một hình động khá thú vị
|
|
|
|
|
|
Học Unity
»
Lập trình Unity 3D
»
Bài hướng dẫn
»
Bài 2: Làm việc với Animation trong Unity3D
Di chuyển
Bạn không thể tạo chủ đề mới trong diễn đàn này.
Bạn không thể trả lời chủ đề trong diễn đàn này.
Bạn không thể xóa bài của bạn trong diễn đàn này.
Bạn không thể sửa bài của bạn trong diễn đàn này.
Bạn không thể tạo bình chọn trong diễn đàn này.
Bạn không thể bỏ phiếu bình chọn trong diễn đàn này.